Free Backup Utility
MultiDrive is a trusted and user-friendly Windows backup software designed to effortlessly save your entire drive as a RAW or ZIP file.
Safeguard your important documents, photos and videos
- Create a full drive backup to store in a safe location, ensuring all your files are preserved.
- Backup drives that have errors, bad sectors, or are failing.
Back up your entire SSD or HDD with just a few clicks
- MultiDrive is a free backup utility that is extremely easy to use.
- Simply select the drive you need to back up from the list and specify where you want to save the backup.
Quickly restore your data from a RAW or ZIP file
- This Windows backup software stores saved data in standard RAW or ZIP formats.
- Easily restore your backup created by MultiDrive or other backup tools.
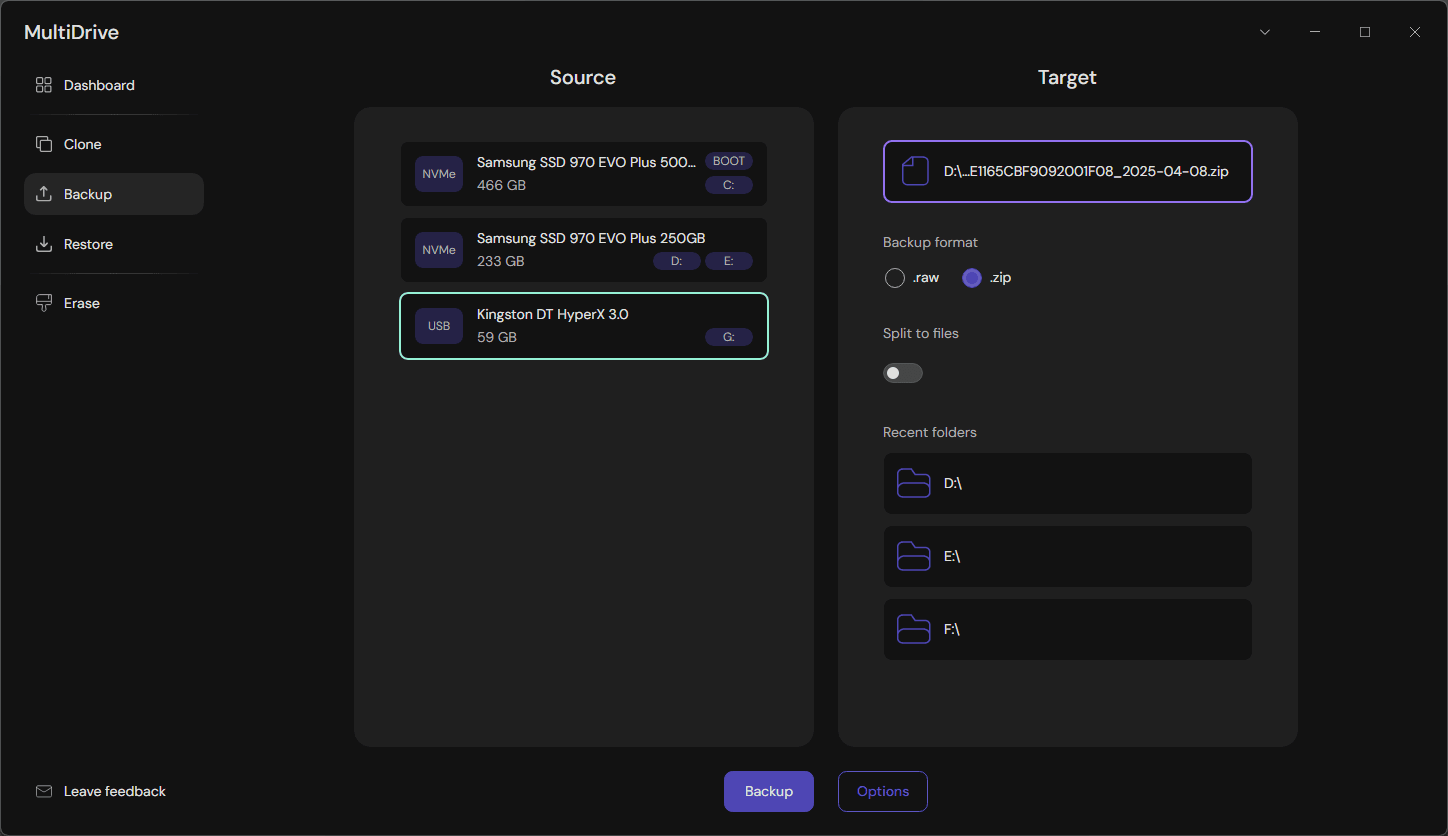
Multidrive: Free software for backing up your Windows system
If you're looking for software to back up your Windows system, MultiDrive is the perfect solution. With this free backup utility you create a copy of all your documents, photos, videos, ebooks or archives and store them in standard RAW or ZIP formats on another computer or external drive.
While paid Windows backup software may offer you advanced features like scheduled backups, full, incremental or differential backup, these often come with a hefty price tag, sometimes costing hundreds of dollars.
In contrast, MultiDrive is a simple and free tool that does one essential job: backing up your entire drive - whether it's a small USB flash stick, an additional hard drive or your boot SSD.
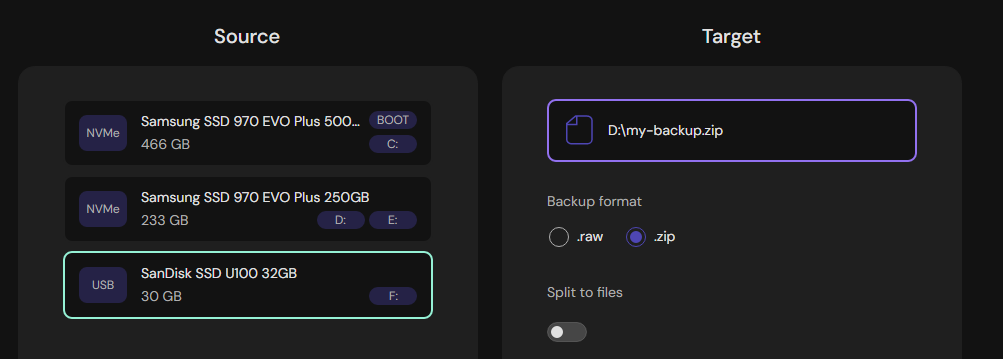
With MultiDrive software, PC backup requires only few clicks:
- On the left: Select the drive you want to back up.
- On the right: Select the target folder or drive to save your backup file.
- Click Backup to start the process.
Backup desktop software as fast as your drive
When backing up your HDD or SSD, speed is crucial to minimizing backup time.
With MultiDrive, backup speed is limited only by the throughput capacity of your source and target drives. This free backup utility leverages advanced parallelized copy algorithms, originally developed from Atola Technology's paid professional products used by major companies worldwide.
To help you track progress, MultiDrive features an intuitive graph that shows the speeds of both your source and target drives.
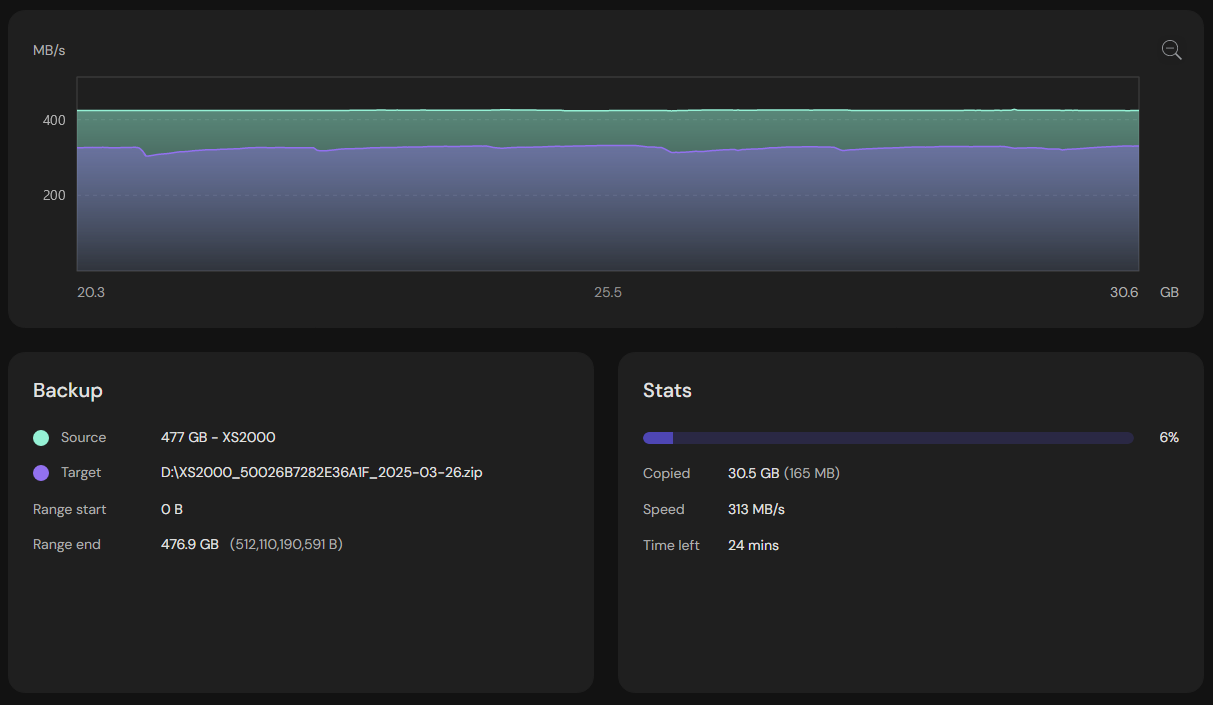
How to backup computer to an external hard drive
To ensure your data stays safe and will be easily restored in case of an OS or internal drive failure, we recommend storing your backup on an external drive. This way, your valuable information remains secure.
Follow this step-by-step guide on how to backup computer to an external hard drive with MultiDrive:
- Choose your external drive that is bigger than your internal PC drive. HDD is better for long-term backup storage as it deteriorates slower than SSD. You may also want to store multiple instances of your computer backup to an external hard drive over time.
Tip: Consider using NAS (Network Attached Storage) as an even better option! - In the Source panel, select the drive you want to back up.
- In the Target panel, select your external drive and enter a name for your backup file in RAW or ZIP format.
Tip: include current date and short alias for your PC in the backup file name to make your backups easily identifiable in the future. - Click Backup and wait for the backup process to complete.
A practical tip: store your external hard drive with backup in a secure location, away from your PC. This ensures that your data stays safe even in the event of fire, flood or theft.
Backup drive with errors (bad sectors)
If Windows fails to read your drive, MultiDrive can still keep working. See how it works:
- The utility faces unreadable block.
- Issues a hardware reset command to clear any error states.
- Attempts to read the block waiting longer for operation to complete.
- In case of another read error, skips bad block and continues the backup process.
- Fills the corresponding 256KB block in your backup with zeros, keeping the correct file size and offset positions.
Easily restore your backup in case of PC or Windows crash
No one ever expects it to happen, but when disaster strikes – whether your drive crashes, your system becomes unresponsive, or a computer guy tells you that your PC is beyond repair – that's when you need your backup the most.
With MultiDrive, restoring your data is completely free and as easy as 1-2-3:
- Go to the Restore menu.
- Select the backup file to restore.
- Select the drive where you want to restore your backup and click Restore.
By the way, MultiDrive saves backups in open file format – RAW or ZIP. So you can use other tools to restore your data. We don't mind!
Need help getting started?
Check out our detailed guides that walk you through various scenarios.
Backup drive FAQ
Answers to common questions about MultiDrive free backup utility
With MultiDrive, you can easily backup an external USB drive connected to your computer running Windows 10. The process is no different from backing up an internal HDD or SSD on your PC:
- On the left: Select the USB drive you need to back up.
- On the right: Select the target folder or drive where you want to save your backup file.
- Click Backup to start the process.
- Storing backups across multiple external drives
- Working with filesystems that have file size limitations
- Creating manageable backup segments for easier transfer or archiving
- Backing up to CD/DVD/Blu-ray discs with limited capacity